Computer Knowledge
Basic Computer Knowledge Questions and Answers for exam preparation. Basic Computer Knowledge is one of the most important sections in the entire competitive, Campus and entrance online test. Evaluate your Basic Knowledge of Computer skills by trying the online Computer Knowledge Test and know your score.
Computer Knowledge Test Questions And Answers
Nowadays, Computer Knowledge is one of the most important section in all the Competitive, Campus Placement and Entrance exams for Government, Bank and IT Jobs. Fresherslive Computer Knowledge Online Test questions cover all the topics asked in various Exams. This page consists of Computer Knowledge subcategories like Basics, Data structure, Internet, MS Excel, Software, Windowsand other sections.
Importance Of Basic Computer Knowledge Online Test
Most of the Government and private institutions around the globe seek for professional candidates who are well-versed in computer based technical skills. It is very important for every job seekers to have basic computer knowledge that will help them in getting various Top jobs in different sector. So practice well and utilize our Fresherslive online test resources with free of Cost.
In this page, Important Computer Awareness questions which are to be asked in technical aptitude of IBPS PO , MT Exam, Bank PO, Clerk, SBI, RBI, CLAT, CTET and other competitive exams are exposed with correct answer.
Why To Practice Basic Computer Knowledge Test @ Fresherslive
Most of the students and fresher candidates finding it hard to clear Computer Knowledge section, our questions and test sections will help you to excel in Computer Knowledge. We included all the basics questions to advanced questions with answer and explanation for your clear understanding. More than 100+ Computer Knowledge questions are updated on every section.
Fruitful Resources Can Be Obtainable In Fresherslive
We provide you the most important Computer questions with efficient answers which you can utilize it for your admiring goals, so that you can easily win in toughest examination.
Here are the most oftenly asked Computer knowledge questions in various exams. The Computer knowledge questions test your basic understanding of computer hardware and software including the knowledge on common applications such as internet browsers, word processors, spreadsheets and presentation softwares. These questions will be useful for your practice for TNPSC exams, UPSC exams, state PSC exams, entrance exams, bank exams, NEET exam (National Eligibility and Entrance Test) or any other competitive exams.
To help the freshers preparing for competitive exams and placement tests, we facilitate correlative online practice Computer knowledge tests.
Free Basic Computer Knowledge Sample Tests With Score Summary
Each of the Sample Computer Knowledge online test presented in this page consists of around thirty multiple choice objective type questions with answers. After finishing each Sample Test, You can immediately know your score for your continuous practice and progression in free of cost. The time you spent in fresherslive will be the most beneficial one for you.
Make use of all the Fresherslive Computer Knowledge resources and Practice well for your Computer Knowledge Test. Try your level best to get a high score.
Complete List of Windows 10 Keyboard Shortcuts and Run Commands By
Everyone loves a quick way to get things done in Windows, and using keyboard shortcuts is a great way to do it. Here’s a comprehensive list for Windows 10.
Everyone loves a quick way to get things done in Windows. If a mouse tends to slow you down, then here is a comprehensive list of keyboard commands you can use to accomplish almost any task you would normally use a mouse for.
| Function | Command |
| Power menu | Press Windows key + X or right-click Start |
| Windows + Tab | Launch Windows 10 Task View |
| Windows + Q | Search the web and Windows with Cortana (speech) |
| Windows + S | Search the web and Windows with Cortana (keyboard input) |
| Windows + I | Open Windows 10 settings |
| Windows + A | Open Windows 10 notifications |
| Windows + L | Lock your Windows 10 device |
| Windows + Ctrl + D | Create new virtual desktop |
| Windows + Ctrl + F4 | Close current virtual desktop |
| Windows + Ctrl + [Left][Right] | Switch between virtual desktops |
| Windows + [Left][Right][Up][Down] | Position windows on your screenE.g. Windows + [Left] moves the current window to the left half of your screen. If you use Windows + [Up] afterward, the current window will be placed in the upper left quarter of your screen.And, what’s very handy in my opinion: If you release the Windows key after positioning a window, Task View shows up on the opposite side of the positioned window to select and position another app. |
| Windows + H | Share content (if supported by current app) |
| Windows + K | Connect to wireless displays and audio devices |
| Windows + X | Open Start button context menu |
| Windows key + G | Starts App recording |
| Windows + D | Show Windows desktop |
| Windows + E | Open File Explorer |
| Windows + Space | Switch keyboard input language (if you have added at least a second one) |
| Windows + Shift + [Left][Right] | Move current Window from one monitor to another (when using a multiple monitor setup) |
| Windows + [1][2][3][…] | Open programs that are pinned to task barE.g. if first pinned program on your taskbar is Windows Explorer (from left to right); the shortcut Windows + 1 opens Windows Explorer for you |
| Windows + R | Run a command |
| Windows + P | Project a screen |
| Alt + Tab | Switch to previous window |
| Alt + Space | Restore, move, size, minimize, maximize or close current window. Also works like a charm for Windows 10 modern apps. |
| Alt + F4 | a) Close current window. b) If you’re on your Windows 10 desktop, open Power dialogue to shut down or restart Windows, put your device in sleep mode, or sign out or switch the current user. |
| CTRL + SHIFT + ESC | Open Task Manager |
| Alt + underlined menu | Open menu or program. Example, to open the Edit menu in WordPad, press Alt then press E on your keyboard. Repeat the same step for the menu you want to open. |
General Windows keyboard shortcuts
| Function | Command |
| Access help system in an application | F1 |
| Activate menu bar | F10 |
| Close a program | Alt + F4 |
| Close current window in Multiple Document interface based programs | CTRL + F4 |
| Access right-click menu in the application | Shift + F10 |
| Launch Start menu | Ctrl + ESC or Windows key |
| Cut | CTRL + X |
| Copy | CTRL + C |
| Paste | CTRL + V |
| Delete | DEL |
| Undo | CTRL + Z |
| System Properties | Windows key + Pause/Break |
| Bypass auto-play when an external storage device is connected | Hold down SHIFT key while inserting a storage device |
Desktop, My Computer, and File Explorer
For selected items, you can use the following shortcuts:
| Function | Command |
| Search | CTRL + F or F3 |
| Rename an item | F2 |
| Delete a folder or files permanently | SHIFT + DEL |
| Access properties of a file or folder | ALT + ENTER or ALT + double-click |
| Copy a file | CTRL key while dragging file |
| Create a shortcut | CTRL + SHIFT while dragging file |
| Select All | CTRL + A |
| Refresh contents of a window | F5 |
| View the folder one level up | Backspace key |
| Close the selected folder and its parent folders | SHIFT key while clicking the close button |
| Switch between left and right panes | F6 |
File Explorer commands
| Function | Command |
| Switch between left and right panes | F6 |
| Expand all subfolders under the selected folder | NUMLOCK + ASTERISK when using a numeric keyboard |
| Expand the selected folder | NUMLOCK + PLUS sign when using a numeric keyboard |
| Collapse the selected folder | NUMLOCK + MINUS sign when using a numeric keyboard |
| Expand current selection if it’s collapsed, otherwise select first subfolder | Right arrow |
| Collapse current selection if it’s expanded, otherwise, select parent folder | Left arrow |
Properties dialog commands
| Function | Command |
| Move forward through options | Tab key |
| Move backward through options | SHIFT + Tab |
| Move forward through tabs | CTRL + Tab |
| Move backward through tabs | CTRL + SHIFT + TAB |
Open and Save dialog commands
| Function | Command |
| Open the Save In and address bar | CTRL + O and F4 |
| Refresh | F5 |
| Open the folder one level up, if a folder is selected | BACKSPACE |
Windows 10 Command Prompt keyboard commands
Text Selection
| Function | Command |
| SHIFT + LEFT ARROW | Moves the cursor to the left one character, extending the selection |
| SHIFT + RIGHT ARROW | Moves the cursor to the right one character, extending the selection |
| SHIFT + UP ARROW | Selects text up line by line starting from the location of the insertion point |
| SHIFT + DOWN ARROW | Extends text selection down one line, starting at the location of the insertion point |
| SHIFT + END | If cursor is in current line being edited* First time extends selection to the last character in the input line.* Second consecutive press extends selection to the right margin; or else Selects text from the insertion point to the right margin. |
| SHIFT + HOME | If cursor is in current line being edited* First time extends selection to the character immediately after the command prompt.* Second consecutive press extends selection to the left margin; or else Extends selection to the left margin. |
| SHIFT + PAGE DOWN | Extends selection down one screen |
| SHIFT + PAGE UP | Extends selection up one screen |
| CTRL + SHIFT + RIGHT ARROW | Extends the selection one word to the right |
| CTRL + SHIFT + LEFT ARROW | Extends the selection one word to the left |
| CTRL + SHIFT + HOME | Extend selection to the beginning of the screen buffer |
| CTRL + SHIFT + END | Extend selection to the end of the screen buffer |
| CTRL + A | If cursor is in current line being edited (from first typed char to last type char) and line is not empty, and any selection cursor is also within the line being edited Selects all text after the prompt (phase 1); or else Selects the entire buffer (phase 2) |
Edit commands
| Function | Command |
| Windows Key + V | Open clipboard history menu |
| CTRL + V | Paste text into the command line |
| SHIFT + INS | Paste text into the command line |
| CTRL + C | Copy selected text to the clipboard |
| CTRL + INS | Copy selected text to the clipboard |
| Function | Command |
| CTRL + M | Enter “Mark Mode” to move cursor within window |
| ALT | In conjunction with one of the selection key combinations, begins selection in block mode |
| ARROW KEYS | Move cursor in the direction specified |
| PAGE KEYS | Move cursor by one page in the direction specified |
| CTRL + HOME | Move cursor to beginning of buffer |
| CTRL + END | Move cursor to end of buffer |
History navigation keys
| Function | Command |
| CTRL + UP ARROW | Moves up one line in the output history |
| CTRL + DOWN ARROW | Moves down one line in the output history |
| CTRL + PAGE UP | Moves up one page in the output history |
| CTRL + PAGE DOWN | Moves down one page in the output history |
Additional commands
| Function | Command |
| CTRL + F | Opens “Find” in console dialog |
| ALT + F4 | Close the console window, of course! |
Keyboard Run Commands
Use the following to access locations such as Control Panel items, File Explorer shell folders quickly using the run command.
| Opens | Press Windows + R and type: |
| Open Documents Folder | documents |
| Open Videos folder | videos |
| Open Downloads Folder | downloads |
| Open Favorites Folder | favorites |
| Open Recent Folder | recent |
| Open Pictures Folder | pictures |
| Adding a new Device | devicepairingwizard |
| About Windows dialog | winver |
| Add Hardware Wizard | hdwwiz |
| Advanced User Accounts | netplwiz |
| Advanced User Accounts | azman.msc |
| Backup and Restore | sdclt |
| Bluetooth File Transfer | fsquirt |
| Calculator | calc |
| Certificates | certmgr.msc |
| Change Computer Performance Settings | systempropertiesperformance |
| Change Data Execution Prevention Settings | systempropertiesdataexecutionprevention |
| Change Data Execution Prevention Settings | printui |
| Character Map | charmap |
| ClearType Tuner | cttune |
| Color Management | colorcpl |
| Command Prompt | cmd |
| Component Services | comexp.msc |
| Component Services | dcomcnfg |
| Computer Management | compmgmt.msc |
| Computer Management | compmgmtlauncher |
| Connect to a Projector | displayswitch |
| Control Panel | control |
| Create A Shared Folder Wizard | shrpubw |
| Create a System Repair Disc | recdisc |
| Data Execution Prevention | systempropertiesdataexecutionprevention |
| Date and Time | timedate.cpl |
| Default Location | locationnotifications |
| Device Manager | devmgmt.msc |
| Device Manager | hdwwiz.cpl |
| Device Pairing Wizard | devicepairingwizard |
| Diagnostics Troubleshooting Wizard | msdt |
| Digitizer Calibration Tool | tabcal |
| DirectX Diagnostic Tool | dxdiag |
| Disk Cleanup | cleanmgr |
| Disk Defragmenter | dfrgui |
| Disk Management | diskmgmt.msc |
| Display | dpiscaling |
| Display Color Calibration | dccw |
| Display Switch | displayswitch |
| DPAPI Key Migration Wizard | dpapimig |
| Driver Verifier Manager | verifier |
| Ease of Access Center | utilman |
| EFS Wizard | rekeywiz |
| Event Viewer | eventvwr.msc |
| Fax Cover Page Editor | fxscover |
| File Signature Verification | sigverif |
| Font Viewer | fontview |
| Game Controllers | joy.cpl |
| IExpress Wizard | iexpress |
| Internet Explorer | iexplore |
| Internet Options | inetcpl.cpl |
| iSCSI Initiator Configuration Tool | iscsicpl |
| Language Pack Installer | lpksetup |
| Local Group Policy Editor | gpedit.msc |
| Local Security Policy | secpol.msc |
| Local Users and Groups | lusrmgr.msc |
| Location Activity | locationnotifications |
| Magnifier | magnify |
| Malicious Software Removal Tool | mrt |
| Manage Your File Encryption Certificates | rekeywiz |
| Microsoft Management Console | mmc |
| Microsoft Support Diagnostic Tool | msdt |
| Mouse | main.cpl |
| NAP Client Configuration | napclcfg.msc |
| Narrator | narrator |
| Network Connections | ncpa.cpl |
| New Scan Wizard | wiaacmgr |
| Notepad | notepad |
| ODBC Data Source Administrator | odbcad32 |
| ODBC Driver Configuration | odbcconf |
| On-Screen Keyboard | osk |
| Paint | mspaint |
| Pen and Touch | tabletpc.cpl |
| People Near Me | collab.cpl |
| Performance Monitor | perfmon.msc |
| Performance Options | systempropertiesperformance |
| Phone and Modem | telephon.cpl |
| Phone Dialer | dialer |
| Power Options | powercfg.cpl |
| Presentation Settings | presentationsettings |
| Print Management | printmanagement.msc |
| Printer Migration | printbrmui |
| Printer User Interface | printui |
| Private Character Editor | eudcedit |
| Problem Steps Recorder | psr |
| Programs and Features | appwiz.cpl |
| Protected Content Migration | dpapimig |
| Region and Language | intl.cpl |
| Registry Editor | regedit |
| Registry Editor 32 | regedt32 |
| Remote Access Phonebook | rasphone |
| Remote Desktop Connection | mstsc |
| Resource Monitor | resmon |
| Resultant Set of Policy | rsop.msc |
| SAM Lock Tool | syskey |
| Screen Resolution | desk.cpl |
| Securing the Windows Account Database | syskey |
| Services | services.msc |
| Set Program Access and Computer Defaults | computerdefaults |
| Share Creation Wizard | shrpubw |
| Shared Folders | fsmgmt.msc |
| Signout | logoff |
| Snipping Tool | snippingtool |
| Sound | mmsys.cpl |
| Sound recorder | soundrecorder |
| SQL Server Client Network Utility | cliconfg |
| Sticky Notes | stikynot |
| Stored User Names and Passwords | credwiz |
| Sync Center | mobsync |
| System Configuration | msconfig |
| System Configuration Editor | sysedit |
| System Information | msinfo32 |
| System Properties | sysdm.cpl |
| System Properties (Advanced Tab) | systempropertiesadvanced |
| System Properties (Computer Name Tab) | systempropertiescomputername |
| System Properties (Hardware Tab) | systempropertieshardware |
| System Properties (Remote Tab) | systempropertiesremote |
| System Properties (System Protection Tab) | systempropertiesprotection |
| System Restore | rstrui |
| Task Manager | taskmgr |
| Task Scheduler | taskschd.msc |
| Trusted Platform Module (TPM) Management | tpm.msc |
| Turn Windows features on or off | optionalfeatures |
| User Account Control Settings | useraccountcontrolsettings |
| Utility Manager | utilman |
| Volume Mixer | sndvol |
| Windows Action Center | wscui.cpl |
| Windows Activation Client | slui |
| Windows Anytime Upgrade Results | windowsanytimeupgraderesults |
| Windows Disc Image Burning Tool | isoburn |
| Windows Explorer | explorer |
| Windows Fax and Scan | wfs |
| Windows Firewall | firewall.cpl |
| Windows Firewall with Advanced Security | wf.msc |
| Windows Journal | journal |
| Windows Media Player | wmplayer |
| Windows Memory Diagnostic Scheduler | mdsched |
| Windows Mobility Center | mblctr |
| Windows Picture Acquisition Wizard | wiaacmgr |
| Windows PowerShell | powershell |
| Windows PowerShell ISE | powershell_ise |
| Windows Remote Assistance | msra |
| Windows Repair Disc | recdisc |
| Windows Script Host | wscript |
| Windows Update | wuapp |
| Windows Update Standalone Installer | wusa |
| Versione Windows | winver |
| WMI Management | wmimgmt.msc |
| WordPad | write |
| XPS Viewer | xpsrchvw |
The name and terminology used for certain commands and functions have been revised in Windows 10, along with their locations. The following table provides how you can find and access them.
| Original Name | New Name, Location, and Functions |
| Windows Explorer | File Explorer – (Press Windows key + E to launch) |
| Favorites Navigation Pane (Windows Explorer) | Quick Access |
| Folder options | Options (Files Explorer > View tab > Options) |
| Recent Items | Located in File Explorer > This PC > Recent Files |
| Computer or My Computer | This PC |
| Control Panel | Settings (classic Control Panel can still be accessed – Windows key + X then click Control Panel) |
| View Available Networks | Network Flyout – Notification or Show Available Networks (Settings > Network & Internet > Wi-Fi > Additional settings |
| Action Center |
Located in the System Tray; Manage incoming email, system, social media notifications
|
| Start menu | Start |
| Task View |
Create and Manage multiple desktops
|
| Aero Snap | Snap Assist – easily manage open windows on screen |
| All Programs | All Apps |
| Shutdown/Turn off computer | Power |
| Switch Users | Located at the top of the Start represented by your account name |
There’s a lot here to remember, so make sure to bookmark this page so you can keep coming back to refresh your memory or learn new shortcuts you haven’t used before.
Are you a Keyboard Kung Fu practitioner? What are your favorite key combos that you use? Leave a comment below so we can update our list.
NPLUGGED
Windows 95 20th Anniversary: 20 Years of Tech Advancements
Microsoft today is celebrating the 20th anniversary of Windows 95. Here’s a look at how Windows 95 kicked off a tech revolution and how things have changed.
Microsoft today is celebrating the 20th anniversary of Windows 95. For many people, Windows 95 was their first introduction to the PC and the Internet. Windows 95 was my first broad introduction to computers in high school on some old IBM Aptivas with Office for Windows 95. The OS launched with pizzazz that no other software product has seen since, not even from Apple. Some of the hallmark features included an improved graphical user interface which featured, for the first time, the Taskbar and Start menu — both still survive today. We also saw plug and play support, improved graphics subsystem, 32-bit computing, and a host of other features. What has changed since then though? 20 years later, we still have a Start button, a Taskbar, a desktop, Computer, Network, Documents; even though they have dropped the ‘My’ nomenclatures. If you take a few moments, you will realize we have come a long way since the days of CRTs, Defragging, BSODs, and Floppy diskettes.
Windows 95 desktop
Here’s a look at how Windows 95 kicked off a tech revolution that leads to the remarkable advancements we see in computing today.
1. Stability – As much as Windows 95 was an improvement over older versions such as Windows 3.1, it still suffered from regular crashes, not just from itself, but applications and hardware drivers. Windows 95 made the Blue Screen of Death a popular past time and earned a bad reputation along the way. Windows NT which preceded the release of Windows 95 by a couple of years became the mainstream foundation of Windows starting with Windows XP (2001). Although BSODs have not gone away, they are a rare occurrence, if you do see one, it’s likely a poorly written driver. Windows NT also introduced some improvements we take for granted: preemptive multitasking (ability to juggle multiple apps at a time), journaling file system, memory management, and symmetric multi-processing. So, stability is definitely a great improvement.
2. Wireless – Back in the ’90s and even early 2000s, some of us didn’t have access to the Internet. Windows 95 help usher in this new era by making it easier to connect to networks large and small, the biggest one being the Internet. I am sure some of you might remember the old days of getting a username and password from your ISP and tying up the phone line to dial up in anticipation to browse this new exciting world. Remember the dialup sound your 56K modem made? Today, I connect to the Internet using mobile broadband shared from my Lumia smartphone. I just share the Internet and wirelessly connect to it and I don’t have to be stationary in one place.
Long file names were a welcome addition to Windows, moving away from the 8-character limit.
3. Mobility – I remember the first time I saw a laptop in person, it was at a family reunion, which was around 1997. It was amazing to see something like that. For many, the idea of a PC was a 14 or 15-inch CRT on top of a desktop profile system unit or standing ATX tower. Since Windows 95, the PC has evolved significantly, not only does Windows run on the most powerful servers out there, but on a small device such as my Lumia 625 smartphone. Desktop PC’s still existed and are used by many, but PC’s have become more personal than ever, Tablets that you use to replace books, a PC that you keep in your pocket.
4. Form factors – PC’s as noted came in standard form factors ATX, BTX, Laptop, etc. Today, you can get a computer in a range of shapes and sizes. The standard Windows desktop can be run on something as small as a USB stick shape device such as the Intel Compute Stick which is a full PC with features such as USB 3.0 port, HDMI and fast wireless.
5. Input – When it comes to interacting with a PC back in the good old days, you know you had to have your keyboard and mouse. The idea of talking to your PC or touching it as a means of interaction was nothing but science fiction. Today, you can touch, talk, write as well as type and click. Interacting with a computer today is more natural than ever.
6. Security – More than a decade ago we got a new PC and my brother was home from college for the holidays decided to get some work done on it. He inserted his 3.5 floppy diskette and then a red screen came up then the machine shut down. Yep, the PC caught its first virus. Although this remains an ongoing issue, security in Windows has improved tremendously since the days of W32 and boot sector viruses. Malicious code has gotten significantly more sophisticated too, but Windows has managed to keep up with new advances such as Secure Boot for maintaining the integrity of your PC’s state each time you boot it. Windows has included some significant security improvements over the years too such as Address Space Randomization Layout (ASRL) which moves around key pieces of operating system code when your computer boots up, Heap Stack protection which protects against buffer overruns (remember those). Windows also include its own Antivirus technology. Remember when you had to invest in a new version of Norton or McAfee each year and you diligently did so? I remember my aunt giving me the latest version of Norton as a Christmas gift. Although the built-in Windows Defender is not considered to be worthy enough, there exist a plethora of third-party free antimalware products to choose from. Authenticating on Windows has also advanced tremendously, the days of user names and passwords are almost behind us. The latest version Windows 10 includes more powerful ways to authenticate such as Windows Hello which uses advanced facial recognition.
Start menu made its first appearance in Windows 95
7. Storage – We had an old ALR computer with 500 MBs of space with Windows 95. It’s insane when you think about it today, we have mechanical hard disks now hitting around 10 TBs! I remember installing a 120 GB hard disk and wondering if I would ever fill it. Not only has storage volume increased, but we now have faster technology with SSDs. Watching Windows boot has taken away years from many lives, we have probably created habits of finding something to do while our computers boot up. These days, Windows is up and running in six seconds or less in certain situations. On a device such as a smartphone or a tablet, it is near instantaneous. Cloud Storage services like Microsoft’s own OneDrive, have also increased over the past few years providing additional means of storing our files beyond the local disk.
8. Performance – As I noted, we have come a long way since 1995, the performance of the OS has increased significantly and it’s due to a culmination of things. The average PC in 1995 probably had about 12 to 16 MBs of RAM. For someone upgrading an existing PC, usually, you would have about 8 MBs installed. Windows 95 required a minimum 4 MBs which was even crazy back then. Today, the bare minimum you get on some configurations is 8 GBs of RAM. We have gone from the days of SD RAM chips to fast DDR4 chips with features such as ECC (Error Code Correcting). Windows 95 supported no more than 480 MBs of RAM. Windows 10 today can use up to 1 TB of RAM.
9. 64-Bit computing – Processors have also come a long way from the days of a Pentium 75 to now 32-Core Intel XEON processors. Windows has also made the jump to 64-bit since the introduction of Windows for Itanium systems. Today, we are able to do so much more with our computers, we can watch a 4K film; have a few 4K displays attached for additional on-screen real estate, juggle multiple intense applications such as Photoshop, AutoDesk Maya, run a scan in the background and video conference with family and friends at the same time.
10. Communication – Speaking of communication, for many, email was the primary means to do so. There were other communication methods, too. Such as message boards, newsgroups, AOL, and Compuserve. Today, email has become less relevant and replaced by real-time communication tools such as Skype. It allows you to video conference wirelessly from a Windows Phone with a friend on their Microsoft Surface halfway around the world, all wirelessly. If we want to know what’s going on with family and friends, we check their Instagram, Facebook, or Twitter pages. Today, there are so many ways to have a voice, the Internet is your stage.
Control Panel featured a limited set of tools to customize your Windows experience.
11. Web browser – The web browser pre-dated Windows with early choices such as Mosaic and Netscape. Over the years, the web browser has become the most critical part of how we use a PC. Web services, streaming media, and applications are now more than ever being delivered over the Internet first. Throughout much of the 90s and 2000s, Internet Explorer has dominated the desktop eliminating rival Netscape while keeping others such as Opera at bay. With its dominance, Internet Explorer, which first appeared on Windows 95, became relaxed minimizing innovation and eschewing support for standards. The 2004 release of Mozilla Firefox changed all that, bringing a fresh experience to how we engaged the web. Then there was 2008’s release of Google Chrome which further eroded the dominance of IE. Throughout this time, Internet Explorer re-emerged with increasing releases, but since then, it has been plain to see, Internet Explorer has done its time. So much so, Microsoft has decided to end development of the 20-year-old browser pushing the final release into maintenance mode and starting on a new foundation. Microsoft Edge, the successor to IE, features significant improvements and innovation, such as the Cortana digital assistant so you can ask your browser a question, track a package, find out the weather, read PDFs, annotate pages with a stylus, or immerse yourself in a page.
12. Application Acquisition – Years ago, whenever a new application or revision was released, we would go down to our local electronics store and purchased a shrink-wrapped package which might have included a floppy/disc and thick manual. This was the ritual many of us would repeat every couple years or so. These days, most apps you download are from a or a curated online store that comes with the operating system. Applications are constantly being updated too, so you don’t have to wait for big bang releases every two or three years to get new features.
13. Media – DVD’s, CD’s, 3.5 Floppy. The floppy diskette ruled the 90’s with its 1 MB of storage. It couldn’t even hold MP3 files encoded at 128 Kbps. A computer without a floppy drive was unthinkable. The last computer I owned that came with one was from 2008. Over the years, different types of media became a part of the Windows experience. CD-R or CD-RW was the most popular in the early 2000s. I first saw one in the mid-’90s at an electronics store and thought how cool it would be to burn my own CDs. Unfortunately, the US $1000 price tag would make it nothing but a dream. Soon, CD-RW’s were supplanted by DVD-RW’s. I remember reading technology magazines comparing the latest drives and their speeds. Eventually, these technology advances would be replaced by a range of solutions. Flash and external drives have become our main means of portable media. Today, you can get a USB thumb drive with up to 256 GBs of storage or an external hard disk with 6 TBs of space. The Cloud has also changed our concept of how we store and access our information. OneDrive, Google Drive, and Dropbox being the primary methods of accessing our information anytime, anywhere, and on any device.
Microsoft also provided a native 32-bit version of Office to accompany the release of Windows 95.
14. Roaming profile – The PC for many years remained a silo machine or a hub, the center of our digital universe. You stored all your documents, pictures, music, videos on it and whenever you wanted to access it, that’s where you would go. The disadvantage being, your data was stuck on one device. If you were away from your PC and needed a file, you were out of luck. These days, you can sync your personal files to OneDrive making it possible to access your files on any device or web browser. This also makes setting up a new PC even easier, just log in using your Microsoft account and all your apps and files will sync along with personalized settings such as wallpapers, favorites, and language settings.
15. Multi-media – A common habit was to hoard media back in the 2000s, such as music and videos which led to our thirst for large hard disks, and even home servers. These days, its less of practice with the advent of streaming services such as Netflix and Spotify. The idea of keeping a large library of DVDs and Audio CDs makes less sense. It also makes less sense keeping all of that on your computer too.
16. Web Services – The desktop represented the ultimate computing experience. To get the most out of it, locally installed applications represented its success. Popular word processors such as Microsoft Word, WordPerfect, Outlook, Photoshop, Quicken promoted the power of Windows being the platform for killer apps in the 90s. With the ubiquity of broadband networks and increasing bandwidth, much of our productivity has migrated to the Internet. Desktop Email clients, for instance, have been replaced by popular webmail services such as Outlook.com, Gmail and business social networks such as Yammer. Even Microsoft Office is now available as a service through Office Online providing a rudimentary version of the apps in the office suite in the browser.
17. System Maintenance – These days, you don’t need to be a PC expert to maintain your PC. Since the release of Windows 95, Microsoft has made using its desktop operating system easier by including more automation into the user experience. Windows Update, first introduced in Windows 98, has ensured that you are always running the latest version of Windows by keeping the operating system files updated. It is also a vital aspect of the operating system used to deliver fixes and protection against vulnerabilities. Windows also includes better tools to maintain your system performance, such as a low priority defragger. Remember when you had to Defrag your hard disk manually? Windows does all that and more, these days, you really don’t have to think much about how your computer/device works.
18. Compatibility – Remember the Hardware Compatibility Labs and the fear of your favorite application not working with a new revision? These issues still exist to some degree, but they are not as detrimental as they once were. With flexibility in our computing experience across different types of screens and an overwhelming amount of our activities in apps that are constantly updated, the days of checking system requirements and minimum support has become a thing of the past for many users. Windows has included functionality such as Compatibility Mode to ensure that older applications work on newer versions of the OS.
19. Upgrading your operating system – Every few years we prepared for a new revision of Windows. We read the numerous reviews, drove, walked to our favorite electronics store and picked up a copy. You would carefully plan out your upgrade strategy, backup, and monitor to the entire process. Today Windows is delivered as a service, that you simply install it over the Internet. No need for optical discs or boot disks. Windows is pretty much like an app itself.
20. Free – The most critical change of all has to be that Windows is now free. Well, technically it is. An upgrade copy of Windows 95 cost about $100. Windows Vista which was the most expensive version to date cost about $400 for the full retail Ultimate edition. These days, as long as you have a qualifying version (Windows 7 or later), you can upgrade to Windows 10 for free and revisions will be free throughout the life of the device. Another change is the ending of version numbers, Windows versioning stops at 10, but the operating system will continue to be revised and updated.
It is interesting when you think about how much Windows has consumed around it. A lot of functionality required to get the most of your computing experience was dependent on third-party solutions. Functionality like DVD burning, security utilities, media players, and document viewers eventually became a part of the operating system. So, we have come a long way over the past 20 years since the launch of Windows 95. It will be interesting to see what the next 20 years introduce. We are already seeing some early hints in areas such as wearable computing, natural language, sensors, and far out concepts that promise autonomous vehicles. Software is described as being non-tangible, I suspect we will see a future where Windows is woven into our lives rather than being a desktop operating system as we still know it today. Certainly, some of Microsoft’s most fierce competitors are already ahead of the game. Of course, Microsoft is not resting either, we can see this in technologies like its new HoloLens device which brings 3D objects to life using Augmented Reality. So the future looks bright for what we can expect for the service now known as Windows.
Windows 95 Nostalgia
If you want to relive some of the Windows 95 gaming nostalgia, check out our article on how to play the original classic game Hover online.
And for even more fun, check out the following promotional Windows 95 footage featuring a much younger Bill Gates and Jay Leno:
What are your favorite memories of Windows 95 and the remarkable leaps in tech we’ve seen since then? Leave a comment below and tell us about them.
How to Create a Local Account on Windows 10
While the setting is buried, you can create a local account in Windows 10 instead of using your Microsoft account to sign in.
If you log in to Windows 10 with your Microsoft account, you agree to share a lot of info with Microsoft. Using your Microsoft Account as your login comes with some benefits, like syncing personalized settings among Windows 10 Devices syncing files in OneDrive, and accessing Windows Store apps.
But, you might want to create a local account instead. Maybe you need to create an account for someone in your household, or a small business who doesn’t have or need a Microsoft account. Whatever the case, here’s a look at setting one up. We’ll also show you how to convert a Microsoft account in Windows 10 to a local Windows account.
Create a Local Windows 10 Account
To create a local Windows 10 account, log in to an account with administrative privileges.
Open the Start menu, click the user icon, and then select Change account settings.
On the Settings dialog box, click Family & other users in the left pane.
Then, click Add someone else to this PC under Other users on the right.
Do not enter an email or phone number on the “How will this person sign in” screen. Instead, click the “I don’t have this person’s sign-in information” link.
On the Microsoft account dialog box, click the Add a user without a Microsoft account link at the bottom.
Enter the name of the user under Who’s going to use this PC and type the password twice under Make it secure.
Select three security questions and enter answers for them under In case you forget your password.
Then, click Next. Microsoft creates a new local account.
Switch to the New Local User Account
You can switch to the new local account without signing out of your current account.
Open the Start menu, click the user icon, and then click on the new local user name.
Log In to the New Local User Account
When signing in to the new local account, click the user name in the lower-left corner of the screen and enter the password.
The first time you log in to the new local account, it takes some time for Windows to set up the account.
Change the Account Type for a Local User
When creating a new user account, it’s a Standard user account by default, which is better for security. You can change it to an Administrator account. But you should only do so if the account is for yourself or for someone you trust.
To convert a standard account an administrator account, open the Start menu and click PC Settings.
Click Accounts on the Settings screen and then click Family & other users under Accounts in the left pane.
Click on the Standard account name and click Change account type.
Select Administrator from the Account type drop-down list and click OK.
Remove a Local User Account
To remove a local Standard or Administrator account, open the Start menu and click PC Settings.
Click Accounts on the Settings screen and then click Family & other users under Accounts in the left pane.
Click on the Standard account name and click Remove.
When you delete a user account, all their data is deleted. If you don’t want to lose the data make sure you back it up before deleting the account.
If you’re sure you want to delete the account, click Delete account and data on the Delete account and data dialog box.
Convert a Microsoft Account to a Local User Account
If you initially signed in to Windows 10 using your Microsoft account, you can convert it to a local user account should you want to.
To convert a Microsoft account to a local user account, open the Start menu and click PC Settings.
Click Accounts on the Settings dialog box.
Click Your info on the left pane.
Then, click Sign in with a local account instead link on the right.
Enter the password for the Microsoft account in the Current password box.
Then, click Next.
Enter a User name for the local account. Then, enter a Password and Reenter password.
Add a Password hint if you want to help you remember your password.
Click Next.
Click Sign out and finish.
Now click your new local user account name in the lower-left corner of the login screen.
Then, enter your new password.
Now You Have a Local Account, But There’s a Downside
There are several reasons why you’d want to create a Local account, but, again, keep in mind, this user won’t be able to sync their setting across computers – that includes Mail, Groove Music. You can log in to your OneDrive account using the OneDrive even if you’re using a local Windows user account.
Add Your Music to OneDrive and Play it with Groove Music (Updated)
Microsoft updated OneDrive last month, and it includes the ability to upload your music collection and stream it via Groove Music.
Microsoft updated OneDrive recently which includes the ability to upload your music collection and listen to it with Groove Music. This is nice since you don’t need to have a Groove Music Pass subscription ($9.99/month) to do it.
Update: 8/20/2015: This article has been updated to reflect the changes Microsoft made with the release of Windows 10. The company has rebranded Xbox Music to Groove Music.
Upload Your Music to OneDrive
With the update, Microsoft added a folder named “Music” where you can start loading your songs. If you don’t see it for some reason, just go ahead and create your own. The important thing here is it needs to be named Music and nothing else.
You can load music by opening your OneDrive account in a browser, then drag it to the music folder in OneDrive as shown below.
Or you can use the OneDrive desktop client too. But remember, even though the music folder containing the album you want transfers to the folder quickly, you’ll still need to wait while it syncs.
If you have a large collection, you want to upload, count on it taking a few days to complete.
What I recommend is starting with a few songs, or an album or two before going all in. Then, if you like the way everything works, you can go ahead and upload your full collection.
Play Your Music in OneDrive with the Groove Music App
Once your music is uploaded, (MP3, M4A (AAC), and WMA file types are supported), you can use the Groove Music app on Windows 8.1, Windows 10, Windows Phone, Xbox 360, Xbox One, and the web version of Groove Music player.
If you’re using Android or iOS, the app has been updated, and now any music in your OneDrive Music folder will appear as part of your collection.
It’s important to point out that that Microsoft’s upload limit is 50,000 songs, which is the same limit as Google Music.
Also, once you’ve loaded your collection, if you’re a Music Pass subscriber, you might find a lot of duplicates. For instance, I added several Dream Theater albums to my collection from the streaming service, and I uploaded the same albums from my collection.
Preventing duplicates is an easy fix, though. Head to the Groove Music web player or the app on Windows 10 and head to Settings.
There you’ll see two options under the Collection section. Turn on the switch to automatically remove duplicate songs from your collection. That will remove the Groove Music Pass version of duplicate songs, and not your version stored on OneDrive. This is nice if you like uploading your music at a higher quality bitrate.
Then click Choose what to remove and from there decide which content in your collection you want to be gone
One of the neat features in Groove Music is that you can filter through music that’s only on your OneDrive, but this feature isn’t included on the mobile versions yet.
Enabling music playback via OneDrive is a long overdue feature that users have been wanting for. The nice thing about this is you can add music from your collection that isn’t included in the streaming service. It’s also worth repeating, to use this, you are not required to have a Music Music Pass subscription.
HOW-TO
How to Configure and Use Windows 10 Action Center
One of the new features in Windows 10 is a notification center that Microsoft calls Action Center. Here’s a look at how to use and configure its features.
One of the new features in Windows 10 is a notification center that Microsoft calls Action Center. It replaces the annoying Charms bar that was part of Windows 8.1. It provides notifications about email, apps like Twitter, and includes quick action tiles for getting to system settings.
You can launch Windows 10 Action Center by swiping in from the right edge of the screen on a touch device or tap the Action Center icon. On a traditional PC without touch-capability, click on the Action Center icon on the taskbar next to the clock.
Windows 10 Action Center
The default quick action tiles appear at the bottom and give you on-tap (or click) access to system settings that you might frequently need. Here’s a quick look at what each one does:
- All settings launches the Settings app where you can make system adjustments.
- Airplane mode lets you easily toggle it on or off. Turning it on disables Wi-Fi, Bluetooth, wired, and Cellular connections.
- Tablet mode toggles the feature on or off and gives you a full Start screen. It works on touch and non-touch PCs but is disabled if you have a multi-monitor setup.
- Battery Saver lets you turn it on or off. Obviously, you want to use it if you’re on a laptop or tablet running on battery power.
- Location toggles the location service on or off.
- Connect launches the Connect panel to help connect to wireless displays, powered by Miracast, that are nearby
- Note launches the OneNote app so you can create a new one.
- VPN launches the VPN settings in Windows 10.
- Rotation lock stops or allows your screen to flip around its orientation.
- Quiet hours when toggled on will disable notification and system sounds.
- Screen brightness lets you adjust the screen’s brightness by 25% each time you tap or click it.
Note that some of these tiles might be grayed out or not present on some systems. For instance, Battery Saver is disabled while your laptop is plugged in, but when unplugged you can use it. Or, on my tower desktop in my home office, Tablet mode isn’t an option (because I have dual-monitors) and Battery Saver is also not there since it doesn’t use a battery.
A laptop or mobile device will have more Quick Action tiles than a traditional desktop PC
Manage Action Center Buttons
You can expand or collapse the quick action tiles to display only four, which saves space. This is especially handy if you have a low-resolution screen or a mini-tablet type device.
This is where you’ll want to choose which quick action tiles display when the list is collapsed.
To do that, go to Settings > System > Notifications & Actions and you’ll see Quick actions at the top.
Select the one you want to change and then what you want to replace it with from the pop-up menu. You might want to change them around based on what works best in your situation.
Most of the quick action tiles in the Action Center seem to be aimed more at touch devices, sans All settings, but the notifications are nice on a traditional PC or touch device.
And speaking of notifications, you can control which apps you see notifications from in Action Center by scrolling down in Notification & actions and flipping them on or off.
What’s your take on Action Center in Windows 10? Leave a comment below and let us know. For more discussion about the new OS and your questions, make sure to join our free Windows 10 Forums.
MICROSOFT, WINDOWS 10
NEWS
A Look at the New Color Options Coming to Windows 10
New Color options are coming to Windows 10. While still in early in development, we thought you’d like to get an idea of what’s coming to Windows 10.
Microsoft this week released its first Windows 10 Insider Preview build 10525 since the official launch of Windows 10 on July 29th. One of the notable changed features is new color options that allows you to set the default color for the Start menu, Action Center, Taskbar, and Title bars.
While this new feature is still early in development, we thought you’d like to get an idea of what’s coming to Windows 10 in future updates.
Note: Changing color options is a feature currently in Windows 10, but the new color option changes more of the UI — namely the Title bars on apps and other system windows.
Color Options in Windows 10 Build 10525
If you upgraded to Windows 10, you’ve probably notices that the default color scheme of title bars is white, and it looks rather bland. These new color options coming to Windows 10, will let you personalize the OS a bit more to your liking.
Currently the title bars in Windows 10 are white — rather bland
In this current build, we go to Settings > Personalization > Colors. Then turn off the Automatically pick an accent color for my background option. That will bring up a pallet of accent colors you can choose from. When you select a color, you do get a bit of a preview as shown below.
But to really put it to the test, you’ll want to check it out in the OS. Launch some windows and see how things look. For example, I changed the color to a aqua-green color, and this is how the title bar on the Windows Store looks.
The title bars on your open windows can look less bland, like this example of the Windows store
In the settings you can make the color you choose show on Start, taskbar and action center as well as make them transparent. Both of these are enabled by default.
In this example I went with a darker green and this is how the Start menu looks.
And here’s an example of a full desktop with a green color selected.
Again, keep in mind that this is the first version of the new color features, and will be refined and enhanced in new preview builds before being released to the general public.
Do you like what you see so far? Let us know in the comment section below, or continue the conversation in the Windows 10 Forums.

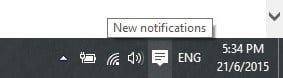


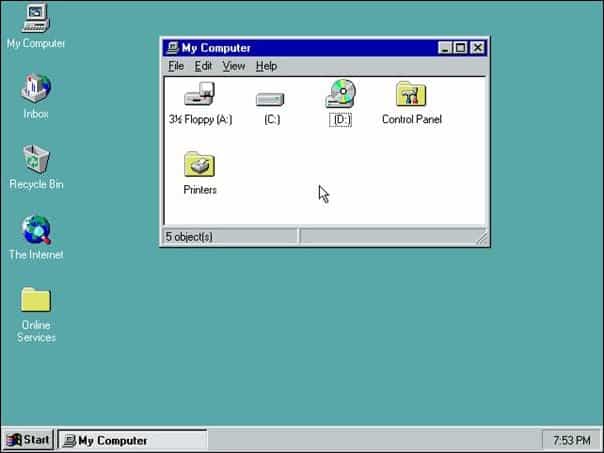
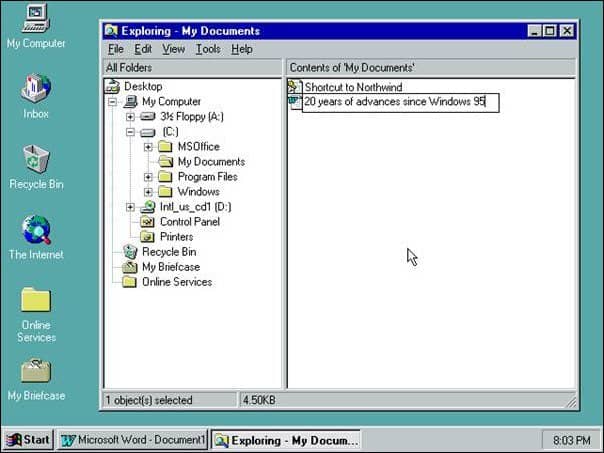
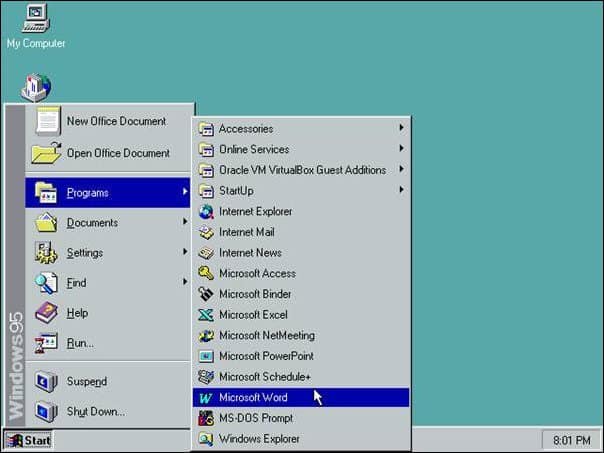
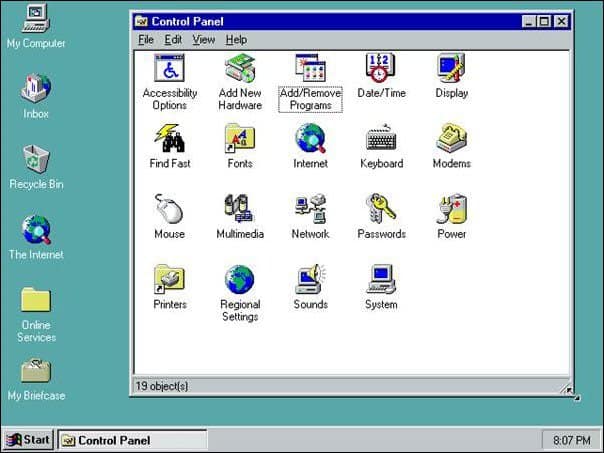
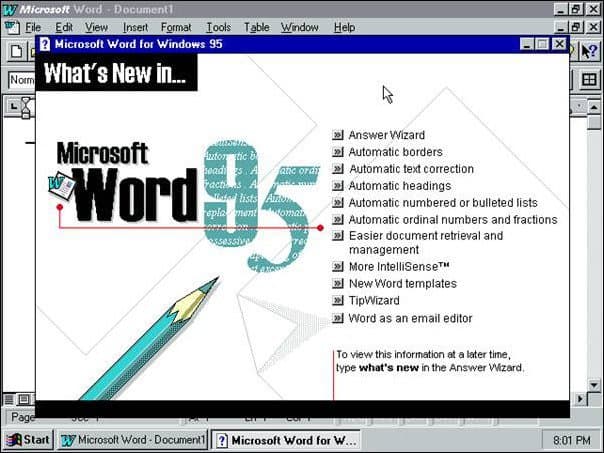


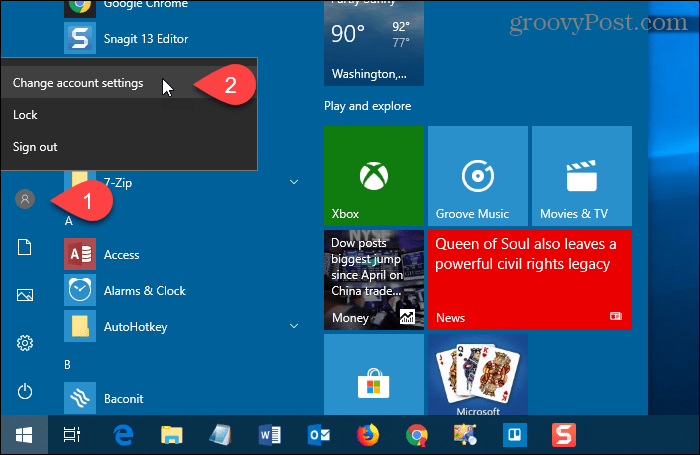
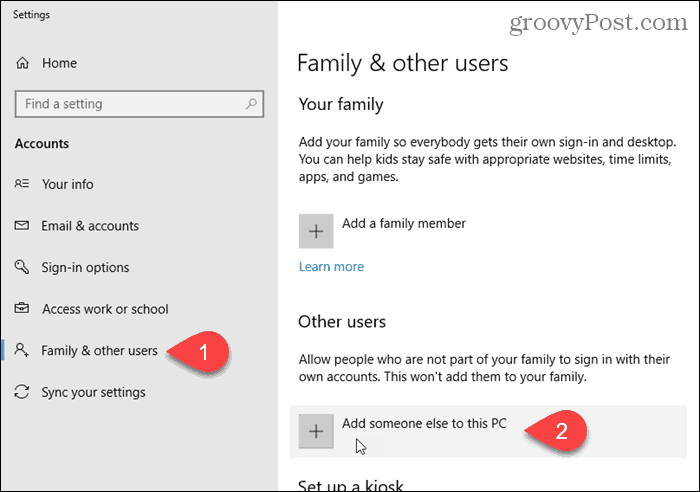
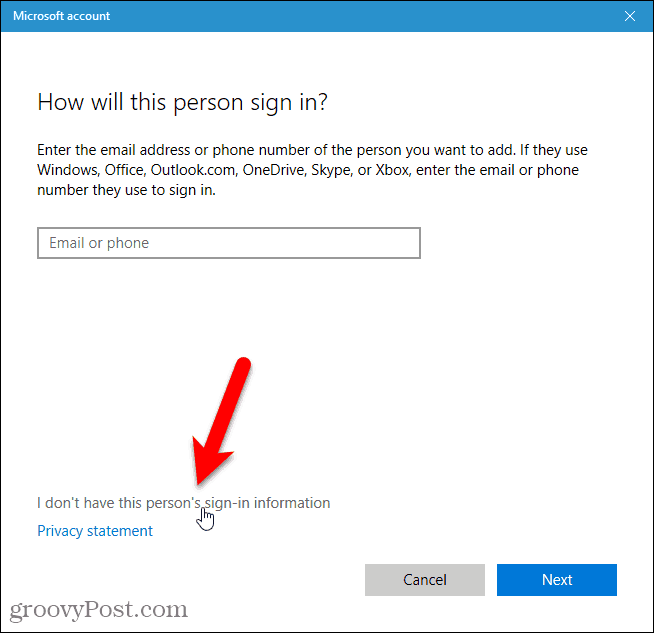
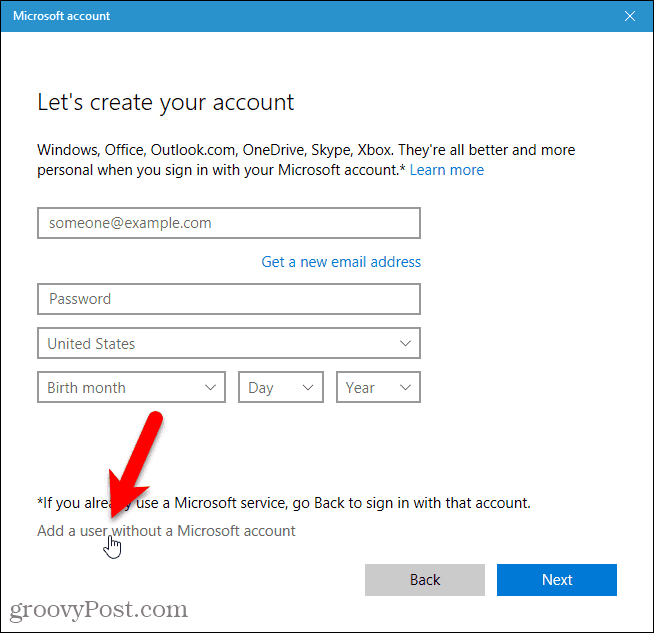
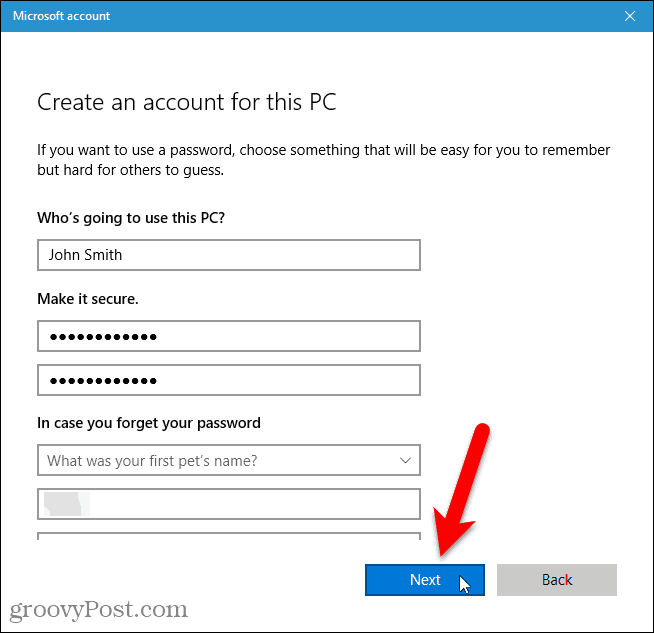
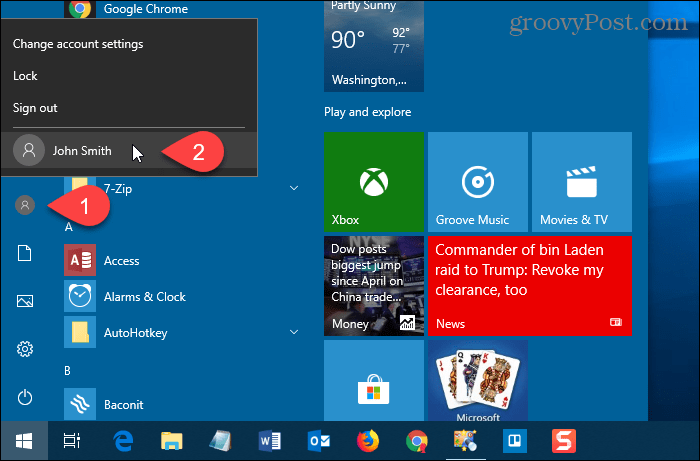
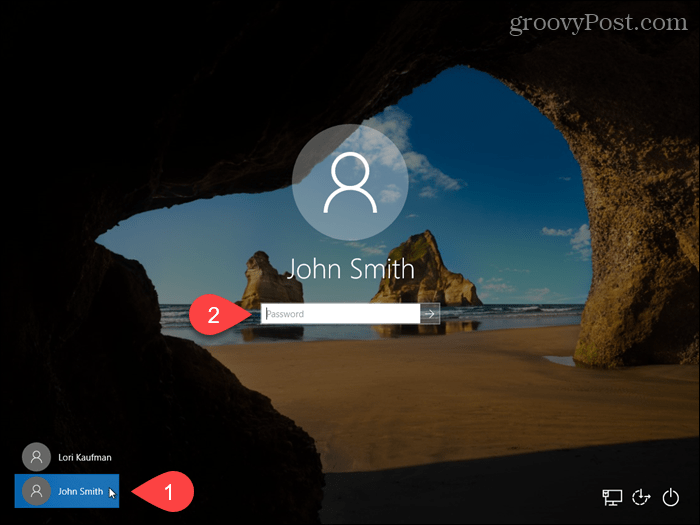
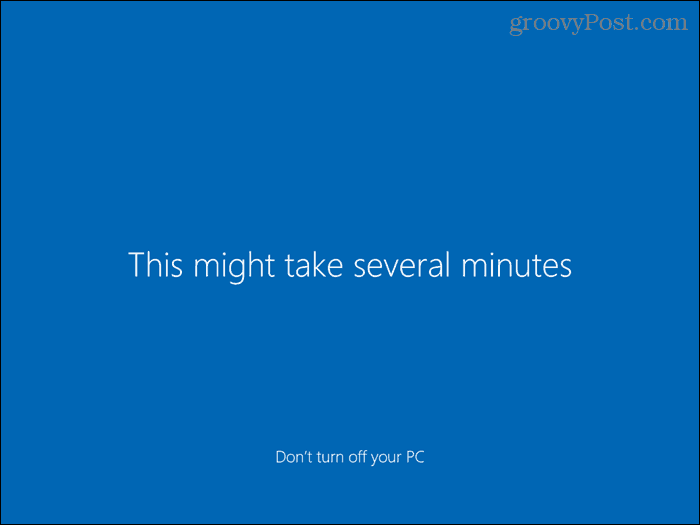
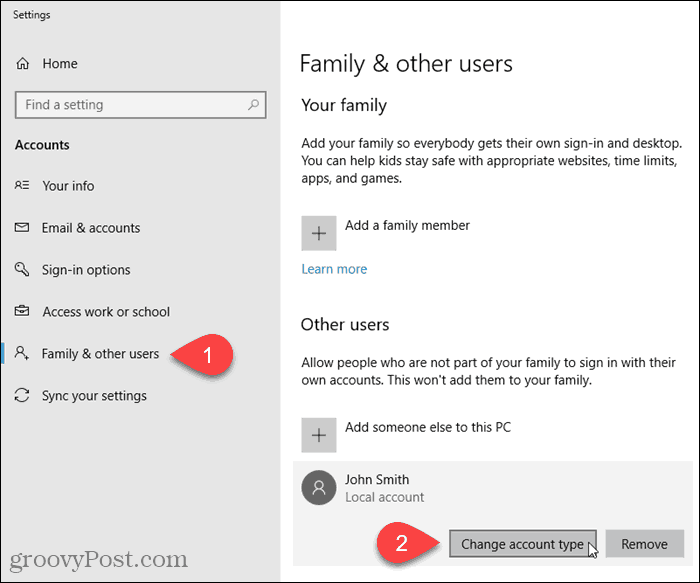
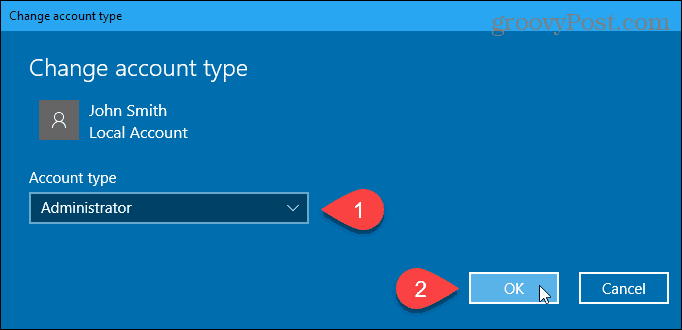
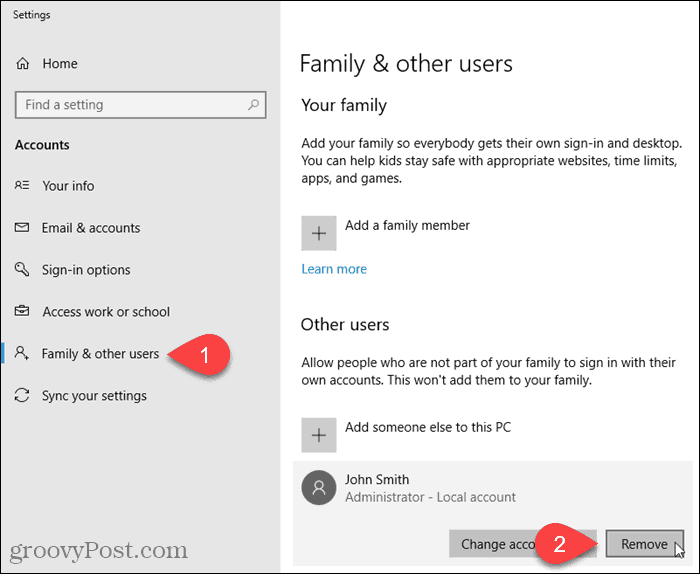
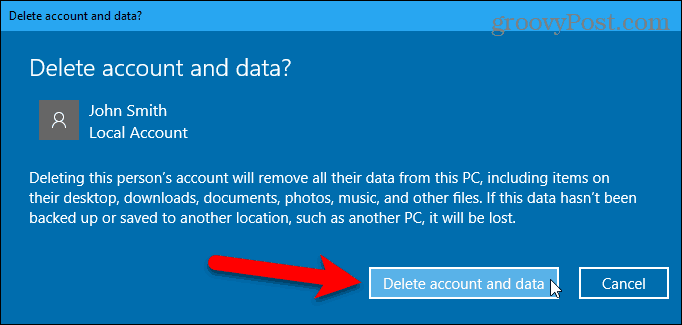
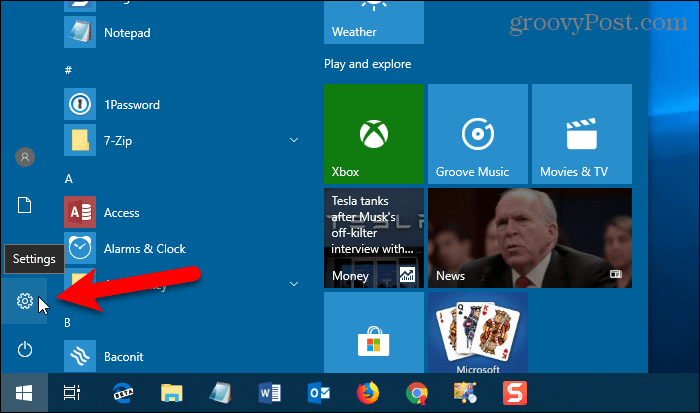
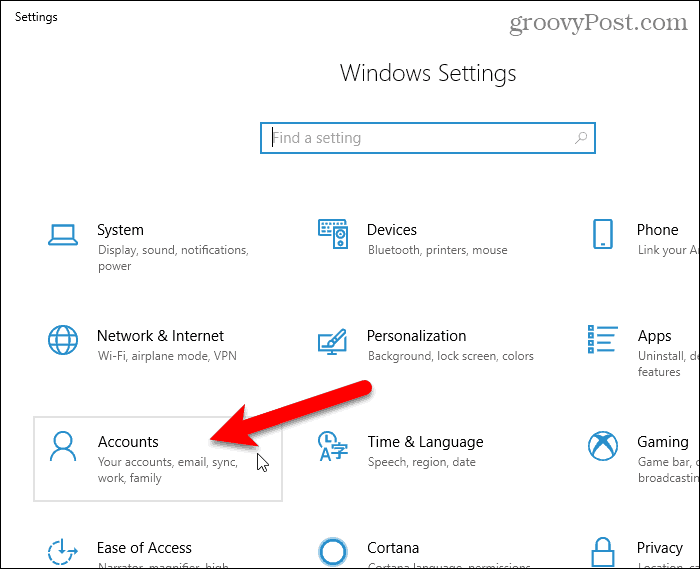
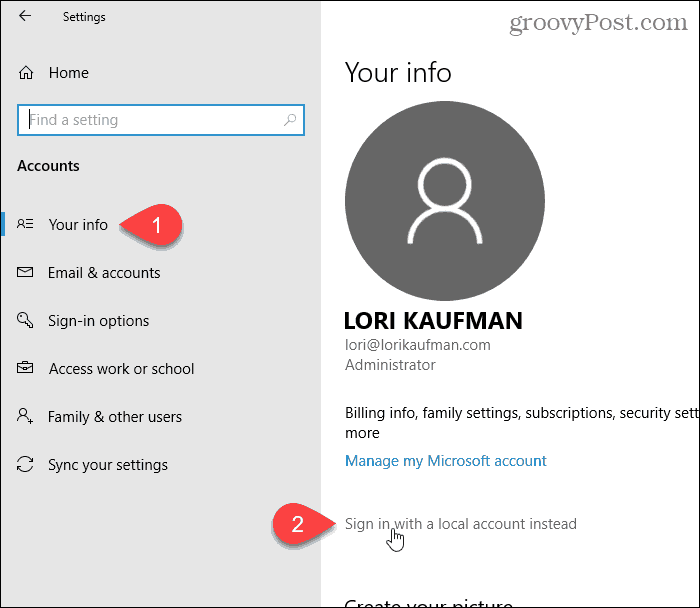
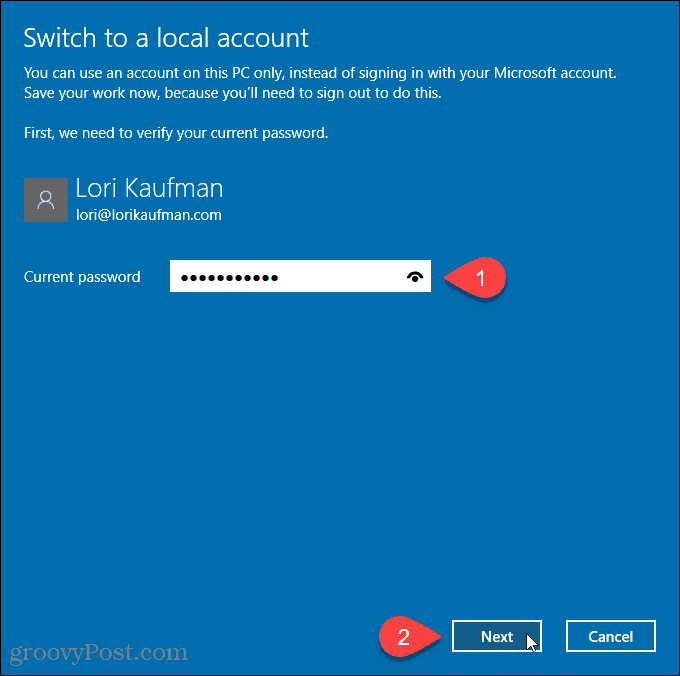
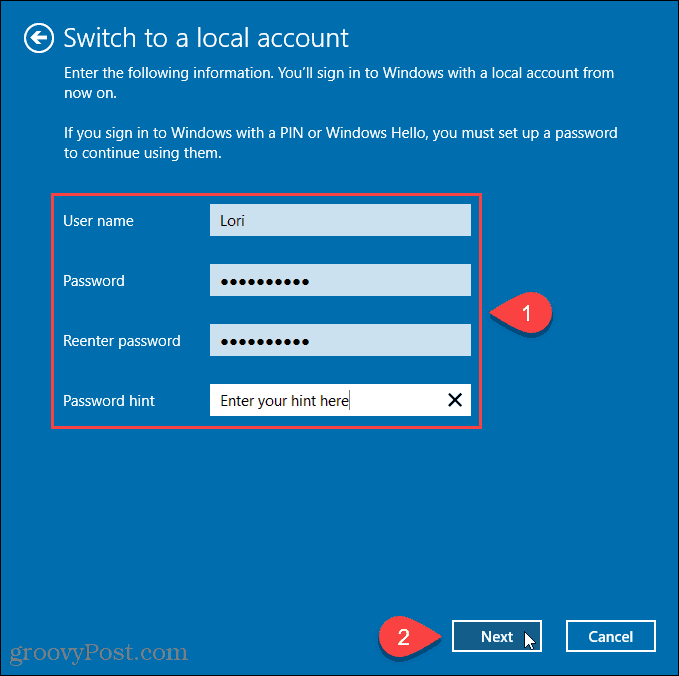
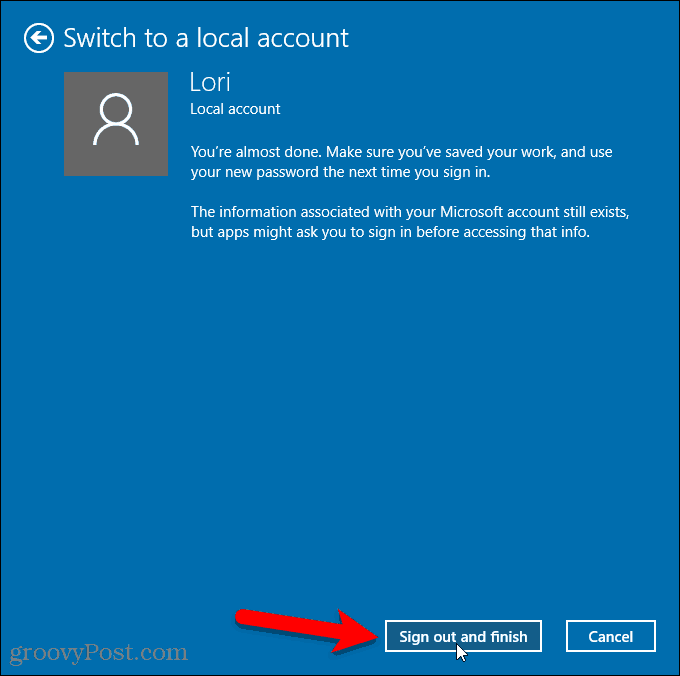
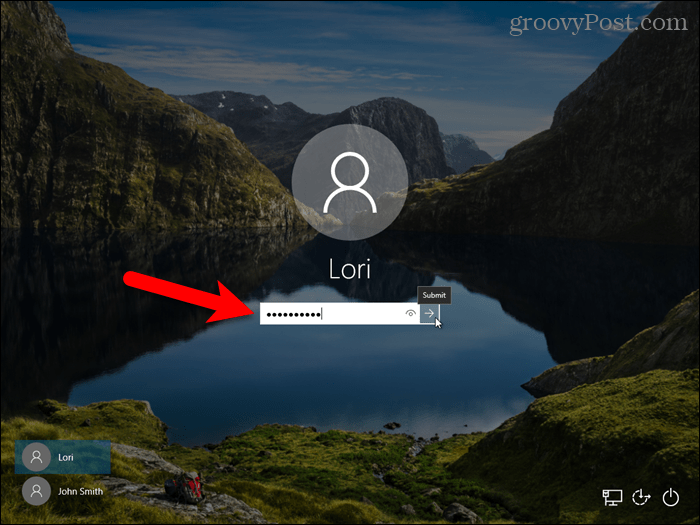
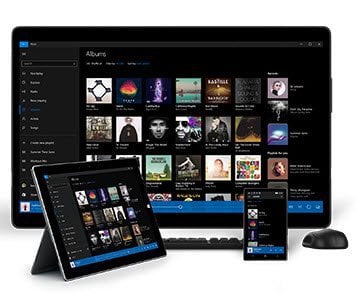
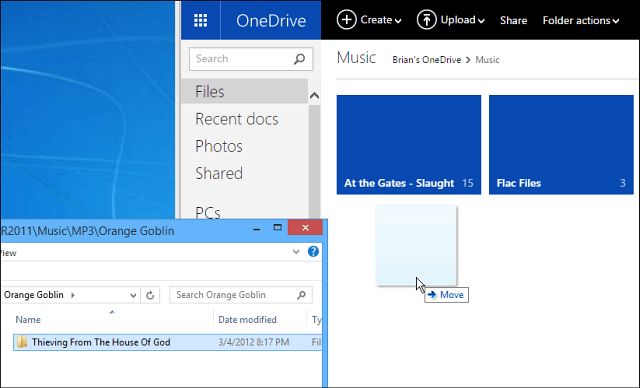
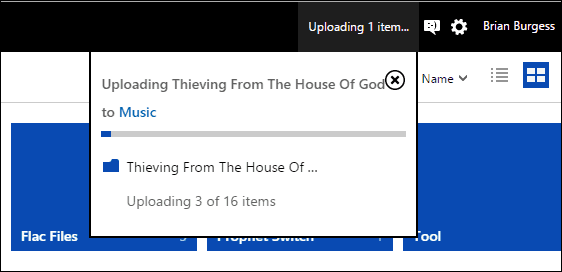



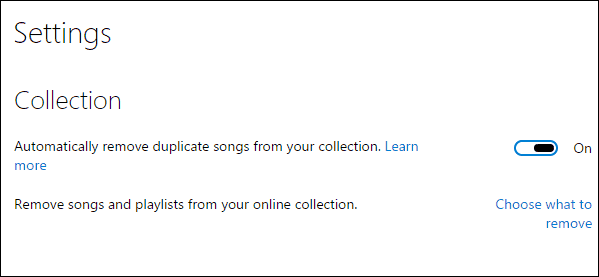
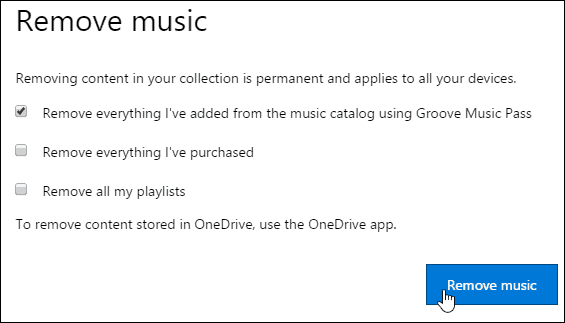
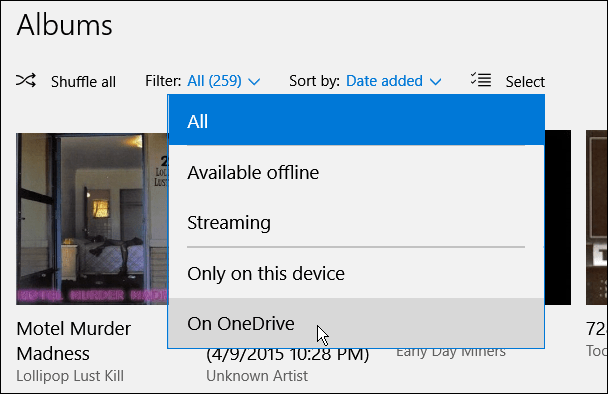

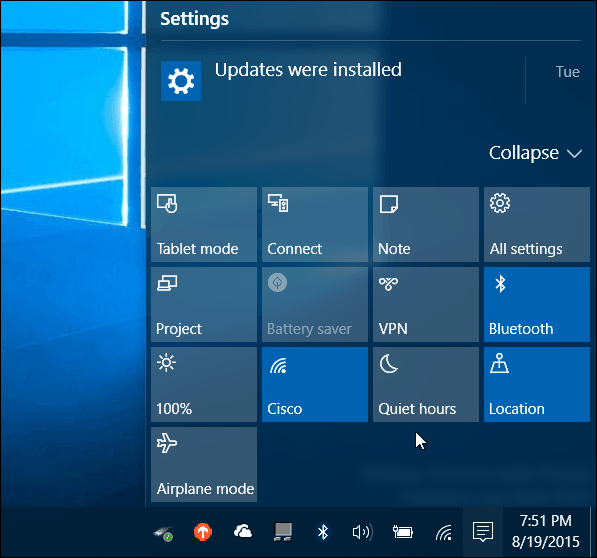
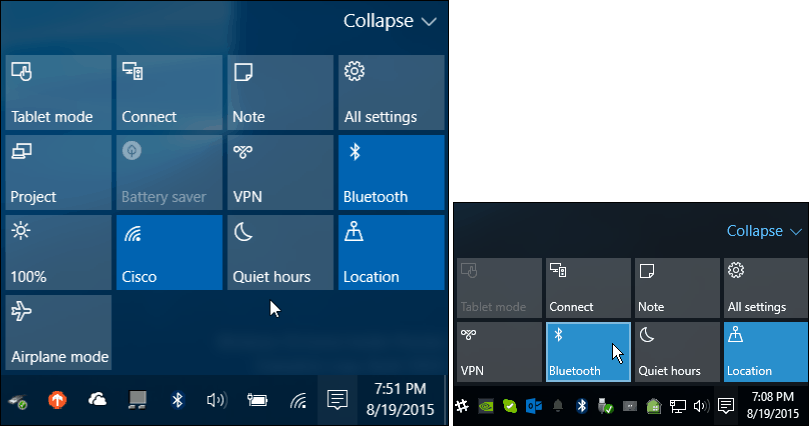
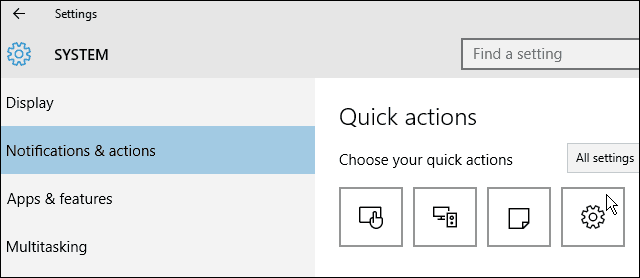
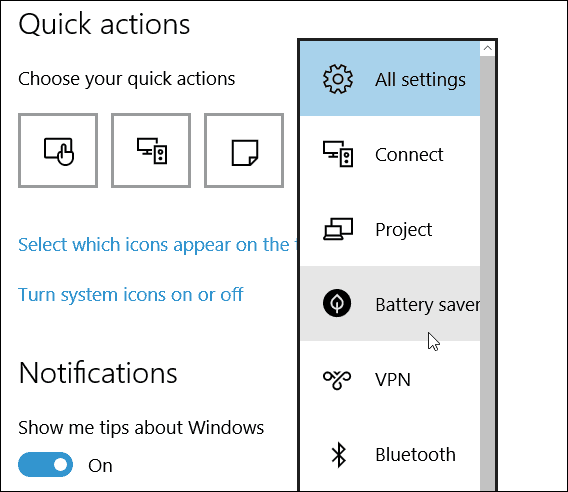
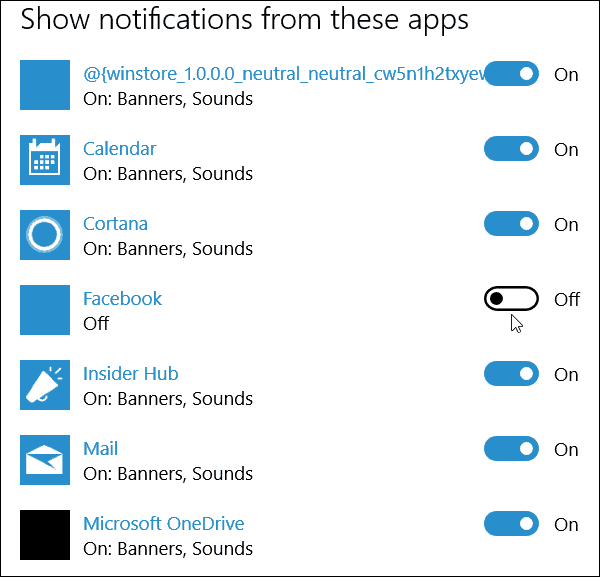

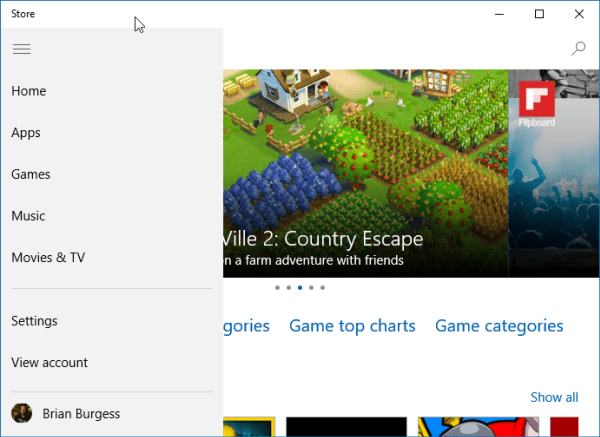
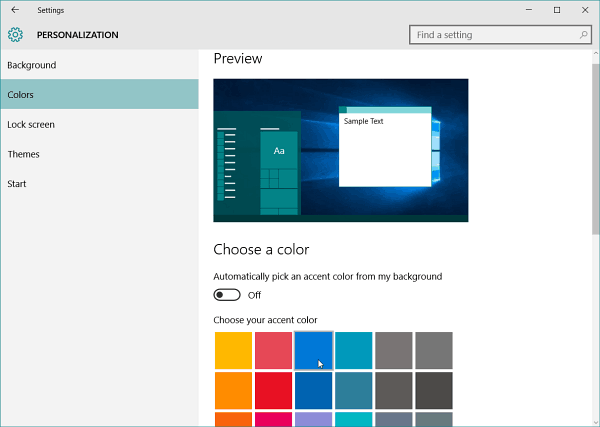
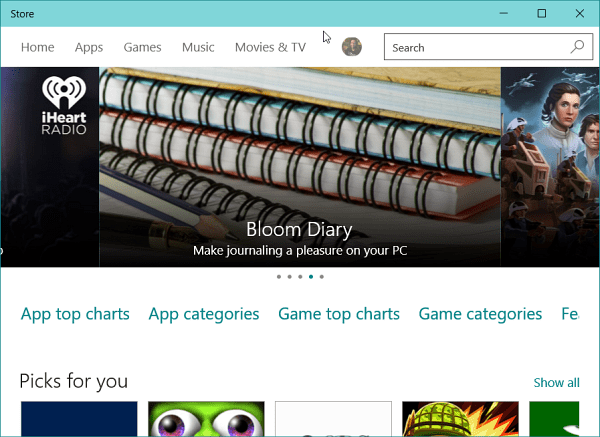






1 Comments
So Beautiful Article
ReplyDelete